ANSWERS: 5
-
You can purchase videos and download video podcasts at the iTunes Music Store, and then download them to your iPod. You can view and listen to the videos on iPod or on a TV connected to iPod. Read this section to learn about downloading and viewing videos. Purchasing Videos and Downloading Video Podcasts To purchase music and videos online from the iTunes Music Store (part of iTunes and available in some countries only), you set up an Apple account in iTunes, find the songs and videos you want, and then buy them. If you already have an Apple account, or if you have an America Online (AOL) account (available in some countries only), you can use that account to sign in to the music store and buy songs and videos. To sign in to the iTunes Music Store: 1 Open iTunes and click Music Store in the Source list. 2 Click in the Account field and follow the onscreen instructions to set up an Apple account or enter your existing Apple account or AOL account information. To browse videos in the iTunes Music Store: Click Music Store in the Source list, and then click the Videos link. You can also find some music videos as part of an album or other offer. Videos in iTunes and in the music store have a display icon next to them. To purchase a video: Click the Buy Video button next to it. Purchased videos appear in the iTunes library, in the Videos Source, and in the Purchases Source. To download a video podcast: Video podcasts appear alongside other podcasts in the iTunes Music Store. You can subscribe to them and download them just as you would other podcasts. You don’t need an iTunes Music Store account to download podcasts. See “Buying Songs and Downloading Podcasts Using the iTunes Music Store” on page 17 for instructions. Converting Your Own Videos to Work With iPod You can view other video files on iPod, such as videos you create in iMovie (on a Macintosh) or videos you download from the Internet. Import the video into iTunes, if necessary convert it for use with iPod, and then download it to iPod. iTunes supports all the same video formats that QuickTime supports. To import a video into iTunes: m Drag the video file to the iTunes library. Some videos may be ready for use with iPod once you import them to iTunes. If you try to download a video to iPod (see “Updating iPod Automatically” on page 34 for instructions), and a message says the video can’t play on your iPod, then you must convert the video for use with iPod. To convert a video for use with iPod: 1 Select the video in the iTunes library. 2 Choose Advanced > “Convert Selection for iPod.” Depending on the length and content of a video, converting it for use with iPod can take several minutes to several hours. Note: When you convert a video for use with iPod, the original video remains in your iTunes library. If you still see a message saying a video can’t play on your iPod, you may wish to delete the original video from iTunes. For more information on converting video for your iPod, go to www.info.apple.com/kbnum/n302758. Downloading Videos to iPod You download videos to iPod much the same way you download songs. You can set iTunes to download all videos to iPod automatically when you connect iPod; you can set iTunes to download only selected playlists; or you can set it to let you add and delete songs and videos manually. Updating iPod Automatically You can set iPod to update automatically with all videos when you connect it to your computer. To set iTunes to update iPod automatically with all videos or with videos in selected playlists, iTunes must also be set to update iPod automatically with songs. See “Updating iPod Automatically” on page 21.” To set iTunes to update iPod automatically with all videos: 1 Open iTunes and select iPod in the Source list. 2 Click the Options button and click Videos. 3 Select “Automatically update all videos.” To download songs and videos to iPod: Simply connect iPod to your computer. If iPod is set to update automatically, the download begins. When the download is complete, a message in iTunes says “iPod update is complete.” Updating iPod Automatically With Selected Playlists Setting iTunes to update iPod with videos in selected playlists is especially useful if you have more videos on your computer than will fit on your iPod. Only the videos in the playlists you select are downloaded to iPod. To set iTunes to update iPod automatically with selected playlists: 1 Open iTunes and select iPod in the Source list. 2 Click the Options button and click Videos. 3 Select “Automatically update selected playlists only.” 4 Select the playlists you want. Updating iPod Manually Setting iTunes to let you update songs and videos on iPod manually gives you the most flexibility for managing songs and videos on your iPod. You can add and delete videos individually. Also, you can add videos from multiple computers to your iPod without deleting videos already on iPod. To set iTunes to let you manage songs and videos on iPod manually: 1 Open iTunes and select iPod in the Source list. 2 Click the Options button and click Music. 3 Select “Manually manage songs and playlists.” Note: When you manage songs and videos yourself, you must click the Eject button (C) next to iPod in the iTunes Source list before you can disconnect iPod from your computer. To add a video to iPod: m In iTunes, click Library and drag the video to the iPod icon in the Source list. To delete a video from iPod: 1 Click the iPod icon in the iTunes Source list. 2 Select a video on iPod and press the Delete or Backspace key on your keyboard. When you delete a video from iPod manually, the video is not deleted from your iTunes library. Note: When iPod is enabled for disk use (see “Using iPod as an External Disk” on page 45), videos downloaded to iPod don’t appear on iPod in the Macintosh Finder or Windows Explorer. Downloading Video Podcasts to iPod You download video podcasts to iPod the same way you download other podcasts (see page 24). If a podcast has a video component, the video plays when you choose it from Videos > Video Podcasts.
-
I would suggest just downloading the movie in .mp4 format, most people are nice enough to convert most movies to .mp4 format, if you cant find one preconverted, then just download it and convert it yourself (I always found that faster than converting a dvd)
-
One of the technological mysteries to me. Why people watch a big screen movie in Dolby stereo on a postage stamp size screen.
-
first set your dvd of choice on top of the ipod now... watch it!
-
@ã€Cucusoft DVD to iPod Converter Suite】gets the job done nicely and came highly recommended by other users. http://www.dvdtoipodtouch.org/dvdtoipodtouchsuite/cucusoft-dvd-to-ipod-touch-suite.html You can try it for free, I think you’ll be pleasantly surprised how well it actually works compared with all the other software out there. http://www.squidoo.com/best-ipod-video-converter-reviews Hope this helps,
Copyright 2023, Wired Ivy, LLC
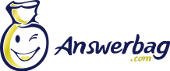
 by
by 