ANSWERS: 9
-
Not really it depends on the number of programs you are currently working at that time. Never delete the ones which says SYSTEM....ever. Well if you have trouble with how slow your computer is then i suggest some alternatives which does not involve money: 1) defrag your files 2) download ccleaner and clear some useless files 3) change your ram setting instead of using the set settings 4) uninstall any unwanted programs %) using programs with smaller size storage like the anti- virus ;there's many to choose from.
-
Yes they can. Turn off things that want to run at start up. Just glancing at it, I can tell you have a printer, PhotoShop and Microsoft messenger running. Or remnants of those programs, amongst other things, that most people just don't need to run all the time. Look in those programs preferences or options to not have them run at start up. As well as anything else running down by the clock except for A/V, firewalls etc. When you install something, don't just click through all the screens that pop up. Look for one that asks if you want it to run at start up. You can usually un-check that. Most people don't need their printer, webcam, IM client etc etc running all the time, at start up. That's what the icons are for. When I want to run it, I turn on. And turn it off when I'm done. But a lot of companies default their software to start when Windows starts. Start there. Turn off as many as you can find that don't have to run. Reboot. Then do a disk clean then a defrag. And while buying more ram would help, it's an unnecessary expense. Get those start-up programs under control and you should see a big difference.
-
First off limit yourself to 1 anti-virus program that's all you'll need. go to control pannel then go to add/remove programs and delete any toolbars they bog down your pc while on the Internet because they track what your doing. Next you can to to accesories under all prgrams in the start menu find system tools and defragment your hardrive that should help with start up and help with consistancy when it comes to performance. You might want to defragment your hardrive 2 or 3 time if you haven't done it before on you pc. See what defraging your computer does is it organizes your files on the hardrive. When you open something like say a program it's been saved in different places on the hardrive so it takes more time for it to load because it has to go all over the place on the hardrive to get it the program running and will keep having to go every where as the program is running. This defragment tool organizes everything so laoding is much quicker but somtimes there is so much unorganized files it cant do it all the first time so thats why doing i again will continue the organization process and continue fixing fragmented files which are the main causes for having a slow computer btw defraging a computer may take a few hours so start it before going to bed.
-
it looks like your running XP if so go to start/run then type msconfig.exe then on the main tab select selective start up go to the 2 tabs to the far right and uncheck what you don't want to run at SA when you reboot a warning window will appear that you are running selective SA check the box for don't show this again and click ok these processes should not be present in task manager anymore
-
if you shut down or delete those in your start menu,there will be probs if you dont know what youre doing get a proffessional to sort it and ask them if you want to know what they all are and you will be a bit more wiser
-
Check out http://www.tasklist.org/ It'll give you a good idea of what's running, why, and if it's required / important--along with tips on how to remove unwanted tasks. ALWAYS BACK UP IMPORTANT STUFF FIRST!
-
Well I chime in with my advise, although it will be long to read, in principal its much the same as many of you have told Nancy about, so here it goes. I always recommend you do housekeeping first, and that is what the #1 sheet will explain. Then I recommend installing whatever new software you need to replace what you have removed(such as taken off paid virus protection etc) Good idea to reboot often just to make sure PC works between each new install Then run the registry repair program When its all said and done the last item you will do is Msconfig ORDER OFCLEANING & ADDING NEW PROTECTION When you know or suspect that your PC is infected with virus/spyware & mal-ware, and its been way to long since you have cleaned cookies, history, temporary internet files etc, visited you add/remove area and looked at these programs to see what is here that may or may not need to be. Some of you may have never even done a “defrag” or a disk clean both of which will make PC run much better. One of the program’s I mention often is Belarc as many people don’t know what’s on their PC and when you run this FREE software you will have a wealth of information at your hands. One of the last things I tell people to do is reset “msconfig” which is the startup order of your PC, as by default is comes set with ever thing turn on and this can slow system down. Also spyware can hide here.(this last item you do after you get done) So take a look at the list below and use it as a guide to the order you need to do things when cleaning up PC and then adding your new layers of protection. 1. Easy way to manually clean you cookies, history, temporary files etc is to go to Internet Options>general tab>delete>you will see choices to delete several items, choose which ones work for you. Software that can do this for you also will do other things will be: IE Privacy Keeper & Glary Utilities 2. Go to control panel>add/remove and look at this list see what’s there that may need to go- out of date software, more than one copy of software like for example two version of Quick Books 02 and 07, games you don’t play any more, and if you see the name of some thing you don’t recognize then Google the name to see what it is.(good chance its spyware that’s install from you clicking on a popup somewhere or it’s a extra from some software you added and you don’t need, never used) be sure to reboot when done 3. If you adding you software such as a virus/spyware program many require to remove other software you have installed as you only need one Virus program but good idea to run at least 2 spyware programs. Example: Have Norton’s or McAfee then must remove to run AVG 8.5 (for Norton’s be sure and choose remove all & for McAfee put a check in all the boxes and click yes) Have AVG 7.0 remove to put on AVG 8.5 Have Avast remove to add AVG 8.5 Same for the spyware programs & Adware software 4. Look at list and add Virus software first, then spyware second and registry repair next. Good idea to reboot between installs just to be sure system is happy with what you’re doing. And make sure each program is update as needed. AVG 8.5 Spybot S&D MalwareBytes Superantispyware Glary Utilities 5. Now if system seems stable I would install registry repair program, you may be surprised at the amount of errors it finds, if there are a lot say 100-400 then run scan again. As some errors create errors as they fix so need to run second time. Reboot. 6. If system seem stable now go and defrag and do it at least 2 times even if the programs says not needed. Reboot again (Unless it’s Vista which Defrag by default on its own normally) 7. Finally step run “msconfig” to reset the startup order which by default has every thing turned on which can slow your system down and hide spyware. When you look at list can be a little scary too, take at look at this link and learn more about the items on you PC. http://www.sysinfo.org/startuplist.php (over 13,000 of them) 8. Repeat step # 5 just to be sure all is well with all the changes you have made. 9. If you need to know just for information what is installed now on your PC download Belarc and run, will show you ever thing from Software, Hardware to the keys to your OS which come in handy all for FREE. Well you should have a much nicer runner system now; hope this list has helped you keep things in order. G_tech Side note If system real unstable you may want to or have to enter safe mode F8 and run the virus and spyware programs first just because system is so infected. If so run them once and then come back and do the other things on list and then re run scans again. SIMPLE STEPS TO DOWNLOADING VIRUS & SPYWARE PROTECTION (& steps for protecting PC) Also software for registry repair & finding driver’s For XP NEWEST AVG 8.5 BOTH ANTI-VIRUS & ANTI-SPYWARE (for those running Vista you must have all updates done plus SP1 to use) http://free.grisoft.com/ww.download?prd=afe AVG anti FOR SPYWARE, MALWARE, ROOTKITS http://www.filehippo.com/download_avg_antispyware/ Click on the right hand side of page where it says download latest version 11.84MB When next page opens watch for yellow bar at top which you may have to click to allow download to start, click and choose save to desktop. Then open from there. AVG Vcleaner-cleans 704 viruses and variants http://www.scanwith.com/download/AVG_Vcleaner.htm Now for your next layer of protection download the following also but remember you can only run one program at a time, but each of these will fine things the other didn’t. Spybot S&D found at www.safer-networking.org DOWNLOAD SPYBOT SEARCH & DESTROY ONCE YOU HAVE TYPED www.safer-networking.org IN THE YAHOO OR GOOGLE SEARCH BAR (you may see yahoo or google asking if you mean .com instead of .org it is suppose to be .org at the end of web site) 1. IT WILL SAY HOME OF:: The home of Spybot-S&D! 2. UNDER THIS YOU WILL SEE THE WORDS: Download. Home of SpyBot-S&D, and 6 different languages. Simply click on the language of your choice for example; ENGLISH 3. THIS IS THE HOME PAGE, LOOK DOWN AND FIND UNDER PRODUCTS, SEE 1.6.0 AND RIGHT UNDER PRODUCTS WORD YOU SEE PICTURE OF S&D CLICK IT, THIS IS ALL SAME LINE. 4. NEXT PAGE SAYS OVERVIEW, SCROLL DOWN AND SEE AREA, CLICK FIRST DOWNLOAD. 5. THESE ARE THE MIRROR SITES; THERE ARE 11 TO CHOOSE FROM, Safer-Networking Ltd. #1 ON THESE CLICK DOWNLOAD AND BOX OPENS, CHOOSE WHERE YOU Safer-Networking Ltd. #2 GOING TO SAVE FILE TO, DESKTOP, MY DOCUMENTS AND OPEN AND Safer-Networking Ltd. #3 AND RUN FROM THERE FILE IS 14.3MB (only 2 steps here) (These are always my first choice as they usually work well first time) BN FileForum (This is my second choice just a little harder to use, more steps) PAGE WILL OPEN, (BLUE DOWNLOAD NOW 14,380 KB) CLICK blue / NEW PAGE OPENS. MAY HAVE TO CLICK YELLOW BAR AT TOP OF PAGE TO ALLOW FILE TO DOWNLOAD ON THIS ONE, AND THEN DOWNLOAD WILL BEGIN 6. BOX OPENS CHOOSE SAVE AND DO SO TO YOUR DESKTOP OR TO YOUR DOCUMENT FILE AND OPEN AND RUN FROM THERE FILE IS 14.3MB Superantispyware found at http://superantispyware.com SUPERANTISPYWARE DOWNLOAD ONCE YOU HAVE TYPED http://superantispyware.com YOUR SEARCH BAR IN YAHOO YOU WILL SEE: SuperAntiSpyware.com- (AntiAdware, AntiSpyware, AntiMalware) CLICK 1. LOOK FOR BIG BLUE BOX ON THE LEFT SIDE OF THE PAGE SAYS DOWNLOAD FREE VERSION HOME USERS - CLICK 2. NEXT PAGE SCROLL DOWN, AGAIN LOOK FOR THE BIG BLUE BOX SAYS DOWNLOAD FREE VERSION HOME USERS - CLICK Next page opens and again click the blue box that says download FREE version home users. 3. NEXT PAGE DOWNLOAD SHOULD START AUTOMATICALLY (6.16MB), Version: 4.15.1000 ****NOTE (If it doesn’t start at once look at the top of the page for a light yellow bar, it’s basically a security bar, click and choose allow, it usually has to do with Active X) If still does not open look on the page under the words Download progress: If the download does not begin shortly please (click here is in blue) Click it 4. DO SO AND A BOX OPENS, SAVE TO DESKTOP OR MY DOCUMENTS, OPEN AND RUN FROM THERE And finally go to this web site for this program to clean up your internet history, cookies, browser history, recycle bin, IE Explorer, etc all the boxes can be preset and basically in 4 steps you can clean computer. It does so well that disc clean usually only will find 32-100MB after it’s done (Spyware, Adware, Malware, Trojans, Dialers, Worms, KeyLoggers, Hijackers, Parasites, Rootkits and many other types of threats) this is what this program takes care of. http://www.snapfiles.com go to the freeware section, look for Internet Cleanup, then look for the software called IE Privacy Keeper IE PRIVACY KEEPER DOWNLOAD WHEN YOU TYPE www.snapfiles.com IN YOUR YAHOO OR GOOGLE SEARCH BOX THIS IS WHAT YOU WILL SEE WHEN IT OPENS Snapfiles - software reviews, download freeware and trial programs - CLICK 1. WHEN THE PAGE OPENS LOOK FOR A TAB AT THE TOP OF THE PAGE THAT SAYS FREEWARE - CLICK 2. WHEN PAGE OPENS SCROLL DOWN AND FIND INTERNET CLEANUP TOOLS - CLICK 3. WHEN PAGE OPENS SCROLL DOWN TILL YOU SEE THE PROGRAM SHOULD BE LIKE ABOUT THE 14TH ONE DOWN - CLICK THE BLUE DOWNLOAD BUTTON FILE SIZE IS 1128kb 4. NEXT PAGE OPENS IF DOWNLOAD DOESN’T START LOOK FOR A LIGHT YELLOW BAR AT THE TOP OF THE PAGE, CLICK THE OPTION TO ALLOW TO OPEN, USUALLY HAS TO DO WITH ACTIVE X ***NOTE If for some reason still doesn’t start click the blue words click here they are in the middle of the page in tan box. 5. WHEN THE BOX OPENS SAVE TO DESKTOP OR MY DOCUMENTS, OPEN AND RUN FROM THERE. Last but not least do Defrag at least 2-4 times in a row even if program says not needed, as XP Defrag program isn’t the best and needs to be run more often. Or download a extra program to do it for you like Vista does, go to: http://www.snapfiles.com/freeware/ type in the search box – defrag and when the new page opens look for: Smart Defrag 2.44MB click the download button and new page opens, you may have to click the security options bar to allow download (yellow bar at top of page, right click to allow file) Save to desktop GLARY UTILITIES DOWNLOAD HOW TO DOWNLOAD GLARY UTILITIES 1. http://www.glarysoft.com/rrd.html 2. ONCE HERE RUN MOUSE OVER THE PRODUCTS AND VIEW THE DROP DOWN LIST, CHOOSE: GLARY UTILITIES, CLICK 3. BLUE BOX WILL SAY DOWNLOAD GLARY FREE UTILITIES NOW, CLICK 4. CLICK BLUE BOX THAT SAYS DOWNLOAD FREE GLARY UTILITIES NOW 2.8.366 File Size: 5.37 MB Release Date: Oct. 31, 2008 Operating System: Designed for Windows 98, ME, NT, 2000, XP 32/64bit, 2003 and Vista 32/64bit 5. CLICK WHERE THE GREEN BOTTON IS (DOWNLOAD NOW) 5.37MB 6. WATCH FOR YELLOW SECURITY BAR AT TOP, CLICK HERE FOR OPTIONS, RIGHT CLICK-CHOOSE DOWNLOAD FILE. AND THEN WHEN DOWNLOAD BOX COMES UP SAVE TO DESKTOP 7. AFTER DONE WITH FILE MOVE TO DOCUMENTS IN CASE YOU NEED AGAIN. Glary Utilities Optimize, clean and boost the speed of your Windows. Protect your privacy and security. Block spyware, trojans, adware, etc. Fix certain application errors. Simple, fast and User friendly interface For only private use Glary Utilities offers numerous powerful and easy-to-use system tools and utilities to fix, speed up, maintain and protect your PC. It allows you to clean common system junk files, as well as invalid registry entries and Internet traces. You can manage and delete browser add-ons, analyze disk space usage and find duplicate files. You can also view and manage installed shell extensions, encrypt your files from unauthorized access and use, split large files into smaller manageable files and then rejoin them. Furthermore, Glary Utilities includes the options to optimize memory, find, fix, or remove broken Windows shortcuts, manage the programs that start at Windows startup and uninstall software. Other features include secure file deletion, an Empty Folder finder and more. All Glary Utilities tools can be accessed through an eye-pleasing and totally simplistic interface Antivrius 2008-2009 Removing http://www.bleepingcomputer.com/malware-removal/uninstall-antivirus-2009 • Malwarebytes' Anti-Malware Is the name of the software, just visit web site and click on download, very easy to use, great malware program.(scroll down page till you see Malwarebytes' Anti-Malware Download Link, click And box will open for you to choose run or save, choose save to desktop 3.39MB) NEED TO FIND YOUR DRIVERS? Or just update drivers? Go http://www.radarsync.com/ this software will find them and update them for you all for free, just click on the red download button (start free download free version) 1.18 MB is the size of file just choose where you would like to save it too. (You may also need this file Microsoft NET Framework 2.0) http://www.microsoft.com/downloads/Search.aspx?displaylang=en# Backing up your drivers? Go here: http://sourceforge.net/projects/drvback/ Very simple yet great software that finders your drivers and backs them up for up to what ever place you choose, such as my documents, CD, DVD, jump drive. Click the green download box (arrow) next page where it says DriverBackup! 1.0.3(XPVista) for English. Next page again click DriverBackup 1.0.3 then Dr13engzip, you may have to give page permission to open (see yellow bar, right click here for options) choose download file, file is 51. 7 KB choose save and to where. http://www.snapfiles.com/Freeware/ SPAM Type in Spam in the search box in the upper right hand corner- new page opens with a list of 5 page, on page 3 you should find this program Spamihilator (2000/XP/2003/Vista 1.08MB) click download, new page opens, watch for yellow bar at top as you may have to click to allow to start download. Click saves to desktop or my documents. Then click run to open. Or to http://www.snapfiles.com and to their freeware section to find other software also. (Can only run one virus program at a time on a PC but you may have as many spyware programs as you wish as long as you run only one at a time, and only one firewall) A GREAT FREE ONE IS ZONE ALARM FOUND AT www.snapfiles.com under the freeware section, personal firewalls. Also found at snap files, are Defragmentation Tools - there are several programs to choose from I recommend you check them out as the one that comes with XP does not always do the best job. Another little great tool for you is go to Google or Yahoo: One of the best pieces of FREE software there is today that will show you what is on your computer is known as: Belarc once it is downloaded you simply run and time you wish to see what is installed on your PC, from OS to Model, hardware, software, hot fix’s and the Keys to software on PC. This makes it a valuable program in that you can run it every so often and print off and save for you keys if for no other reason. *** Note: It is wise to only run one virus program at a one time but run as many spyware as you like, only run them one at a time, other wise they will conflict with each other, it is good to have more than one as each will find some thing the other did not. Uninstall any other program as they may conflict such as Norton, McAfee etc. (This web site can help you uninstall Nortons, McAFee when they refuse to go away: http://www.pchell.com/virus/uninstallmcafee.shtml ) The only one on this list that runs in safemode F8 is AVG anti-spyware, which does work great in safemode. Also wise thing to do is to run the virus & spyware program once without internet connection and then again with internet, as some times the virus will try to block program other wise when internet is running. This list has been drawn up by me and designed by me and is not copied from anywhere as it has been suggested, please feel free to use as much as you like, and I hope it helps in some way. G_tech WARNING: Please try all these procedures at YOUR OWN RISK. I take no responsibility for your actions This is all found though my experience and there are times you may need a professional to better assit you. XP MSCONFIG (RESETTING START UP ORDER) 1. START 2. RUN 3.TYPE msconfig in the “Open” box and then press enter on your keyboard or click OK 4. This will Launch Microsoft’s System Configuration Utility. Click on the start up tab. 5. You will now see a page will all the programs “startup list” that are automatically loading every time you turn on your PC, Some are needed and some just waste RAM 6. In XP essential programs are loaded though a program called “Windows Services” This means most of these items are completely optional and can be turned off, but if your not sure and are in doubt leave it on or check out the link at bottom of page to get a better idea. *** If this a laptop turn a few items at a time off, you have to be a little more careful as you need touchpad, monitor etc. by default xp will not let you turn off any thing that will harm PC, it will come right back on. 7. CLICK APPLY AND OK AND THEN COMPUTER WILL RESTART (you may get box that says restart & you have to click) AND A MESSAGE WILL TELL ABOUT THE FACT YOU HAVE RESET MSCONFIG, JUST PUT CHECK MARK IN THE BOX AND CLICK OK AND YOUR DONE. THIS WILL SPEED UP HOW FAST YOUR COMPUTER BOOTS UP! **** If for some reason there’s a problem and you need to turn ever thing back on just go back to run- msconfig- startup-enable all- apply and ok System will reboot and see#7 above and your back to normal. ^^^^ If you see a box with a check mark in it but basically a blank area following where it should tell you name of software (this is spy ware) uncheck box and remove with other Item in #6. ******* By default XP & Vista will not let you turn off any thing that will harm your PC, even if you uncheck the box and click apply and OK, if system needs that item to run such as a system 32 item it will come back on and be checked again after reboot. Here is a list of a very updated list of items (13,000 startup) on msconfig and their meaning: http://www.sysinfo.org/startuplist.php AVG 8.5 HOW TO MANAGE At the top in the tan line you will see the words file, components. History, tools, helps. File: is simply to exit the program Components: this will open different areas of system overview such as, all the items you see on main page, and some you can adjust in this area like when update manager runs. (If you make any changes, be sure and hit save changes) History: scan results, this will show you when each time a scan has run and what was found. Resident shield detection scans files as they are copied, opened and saved and if a threat is found, it will forbid its activation. E-mail scanner detection, checks incoming and outgoing mail by using (ID Protection> Activate now= you DO NOT have to do this, it is just AVG trying to get you to buy another part of the paid software, Free part will run just fine with out it) plug-ins for the most frequently used e-mail programs, when detected, viruses are moved to the vault. look at bottom of program page and you should see a green check mark in first box (there are 3 in a row) it says scan incoming messages. If not check box, hit grey box that says > save changes Virus Vault - from here you can manage any virus that have been placed here, either Delete, restore, and send to analysis, empty vault etc, and view history. Event History log- which shows all that has happen on AVG (JUST BE SURE TO CHECK EVER SO OFTEN AND EMPTY AS SOME TROJANS NEED TO BE DELETED BY HAND) Tools: here you can go ahead a scan PC if you wish just to check for your self all is well, even though it does it automatically. OR you can choose to scan a selected folder if you wish Scan a file Update; check to see that all updates have been done from here Update manager here you can set the time day for automatic to happen, set time and save changes Update directory…this would be if you must choose where to send it to look for update such as a certain network etc Advanced setting: (under tools) Be careful if you choose to change any of these, most are factory default but some can be change with no problem, read carefully But to make it run smoother always set to run automatically at certain times under the schedule section, for each one. (scan, both updates) (If you’re having a problem with scans running to often look under this setting-then schedules-scheduled scans- Make sure you pick* run at a specific time interval is picked- then set time- and click apply and OK) Help takes you to AVG’s web site to look up certain virus and what they are and how to remove them and what they are. **** If link scanner is a drag on your PC’s system resources, you can remove it by downloading & reinstalling AVG Free(and no, you don’t have to uninstall it first). When installation starts, choose add/remove components, click Next for a list of components uncheck Linkscanner, and finish the process. You’ll probably need to reboot and make sure to do a manual update to grab the most current virus definitions. To suppress any annoying warning that Linkscanner isn’t working choose advanced setting> Ignore Faulty Conditions, check the Linkscanner check box and click OK. Remember this doesn’t take away a layer of protection! Here is a link to check out support area in AVG to look up VIRUS and meaning etc http://www.avg.com/support HOW TO MANAGE SPYBOT SEARCH & DESTROY 1.6 1. CLICK ON ICON ON DESKTOP TO OPEN PROGRAM. 2. CLICK IMMUNIZE BUTTON EACH TIME YOU OPEN PROGRAM, WHICH IS ON THE LEFT SIDE OF PROGRAM. THEN CLICK IMMUNIZE BUTTON AT TOP OF PAGE, EACH TIME YOU WILL SEE A BRIGHT GREEN BAR GO ACROSS PAGE AND YOU WILL SEE NUMBER OF BAD ITEMS BLOCKED. THEN CLICK CHECK AGAIN JUST TO BE SURE. 3. NEXT ON THE LEFT HAND SIDE OF PAGE CLICK THE UPDATE BUTTON, A BOX WILL OPEN, CLICK SEARCH, A LIST COMES UP CLICK THE ONE THAT SAYS “SECURITY WORKS. NET” #1 USA OR #2USA, THEN CLICK CONTINUE, PUT A CHECK MARK IN ALL THE BOXES THAT APPEAR, CLICK DOWNLOAD. ***Depending on where you live you may have to choose a different dialer, if it comes back saying bad check sum then just choose another one and download again. (BIG BRIGHT GREEN CHECK MARKS WILL APPEAR BY EACH ITEM AS THEY ARE DOWNLOADED) THEN CLICK EXIT 4. CLICK SEARCH AND DESTROY,(IF DOESN’T START CLICK START PROGRAM BUTTON) THIS STARTS THE SCAN SESSION, YOU WILL SEE A GREEN BAR PROGRESS ACROSS BOTTOM OF PROGRAM AS IT DOES THE SCAN ( THE WORDS YOU SEE ARE NOT PROGRAMS YOU HAVE BEEN AT BUT ARE NAMES OF VIRUS/SPYWARE ETC) NOW YOU WAIT FOR 15-30 MINS FOR SCAN TO STOP, YOU CAN RESTORE DOWN PAGE AND DO OTHER THINGS WHILE SCAN IS WORKING. 5. IF ANY PROBLEMS ARE FOUND GO TO NEXT PAGE AND CLICK BUTTON “FIX PROBLEMS” HAS A HAMMER & SAW ON IT. AS THEY ARE REPAIRED BIG FAT GREEN CHECK MARKS APPEAR OR IF NO PROBLEMS IT WILL SAY JUST THAT “ NO PROBLEMS FOUND” 6. IF IT DID REPAIR A PROBLEM GO TO THE RECOVERY BUTTON AND CLICK IT, CLICK THE BUTTON THAT SAYS PURGE SELECTED ITEMS, CHECK ALL OF THEM. 7. IF YOU WOULD LIKE TO SET THIS PROGRAM UP TO SCAN ON A SCHEDULE THEN LOOK AT TOP OF PROGRAM WHERE IT SAYS “MODE” CLICK AND SEE DROP DOWN MENU CHANGE TO ADVANCED MODE. YOU WILL NOW SEE NEW OPTIONS IN LOWER LEFT CORNER OF PROGRAM: Setting-tools 8. SETTING WILL OPEN A LARGE MENU WITH MANY OPTIONS, LOOK THOUGH LIST AND CLICK ON SCHEDULER AND CLICK IT AND A PAGE OPENS WITH AREAS TO SHOW YOU HOW TO SET UP. LOOK FOR THE EDIT BUTTON. AND ANOTHER MENU OPEN CLICK SCHEDULE TAB AND YOU WILL SEE OPTIONS FOR TIME AND DATE, SET THEM AND CLICK APPLY AND OK (you also can remove same way) EDIT (updates) This one allows you to schedule the time you want spybot to update Also take your mouse and place on the bottom edge of spybot screen (you should see little double < > like in Microsoft) and pull down on while holding down left click this will make screen bigger so you can seen two more options that need to be checked. THERE SHOULD BE A CHECK MARK IN THE FOLLOWING BOXES: Fix problems after scheduled scan Close program after finishing schedule TOOLS- PROVIDES ADVANCED TOOLS FOR USERS TO FIND ABOUT SPYWARE THAT ISN’T DETECTED DURING THE NORMAL SCAN AND TO CLEAN UP AND OPTIMIZE YOUR SYSTEM. View report Secure shredder Resident Bho’s IE Tweaks Systems Internals System Startup Uninstall Info Winsock LSPs (9.YOU ALWAYS HAVE THE RECOVER BUTTON ALSO JUST IN CASE YOU NOTICE PROBLEMS WITH REMOVAL OF PROBLEMS AND NEED TO UNDO THE SOME CHANGES) From here you can recover & purge items. AND YOUR JOB WILL BE DONE, TO CLOSE PROGRAM CLICK THE RED X. **** if all else fails you the help icon to find more information HOW TO MANAGE Malwarebytes’ Anti-Malware This software is for the virus known as anti-virus 2009 which is really a type of Malware, which can get you in a type of drive by off of just about any site, so far most of the well known software’s have not been able to catch it and disable it, so this one seems to do the job very well. Very easy to use and works well for other Malware as well. Once you have is downloaded, open program. There are 9 tabs across top. 1.Scanner- there are two types of scans you can run quick & full. Quick looks for the most common types of malware Full will analyze all hard drive and provides a deeper scan, takes longer Just click the scan button to begin either of them 2. This is if you were to want to buy the pro. Version 3.This is where you check for updates to this software, just click the button and watch little window that comes up as it looks and seeks out updates(should be done at least once a week) 4.This is quarantine area, this is where are items that are found will be sent, once here they are contained and no longer a threat to your system. You can choose to delete them or leave them or restore them, it’s your choice. Simple choose a button to make the function happen. (In general most items can be deleted with no problems) 5. Logs click the open button after highlighting which one you whish to see, and log will open, showing the scan that was run on that date. You can choose to leave logs or remove them be using the buttons 6. Ignore list this is where some items may show up over and over that are not a real threat, what are considered false/positive, so you can choose to ignore them, and just use remove button 7. Setting all these boxes should be checked except the first one, only check it if you are having major problems with system and need to shut down Internet Explorer to find virus and then set back proper way when done. Choose you language also. 8. This is the area that can help in finding hard to find Malware or unknown ones Each button help you, one collect information, reports to bug, reports false/positive so they can create fix’s Last button helps delete lock files on your system, as some virus/ spyware/malware will do so, making it impossible for you to access them ever again or they create a locked file that has nothing in it. 9. About just tell about program Exit is at bottom right corner GLARY UTILITIES HOW TO MANAGE In the blue shaded area where it says Glary utilities you will see the words: Status - 1-click maintenance - Modules - > Menu and -X Status: here you can check for updates if you need too, the other button does not concern you as you do not pay for you product only business owner do. 1-click Maintenance you will use this page the most, only 2 steps, scan for issues button (click) and wait for scan to finish (Under the tracks Eraser you will see options- you can click that and add a site you do not which to have you URL clean up, such as a site you visit often and do not want user name & password cleaned, although I discourage this as all tracks need to be clean ever so often) Other option says-select tracks you want to erase, once this page opens put check marks in the boxes of the areas you which tracks to be erased each time you run Glary. Windows Recent Document Windows Start Menu Run Start Menu Search Internet Explorer-URL History Internet Explorer History Internet Explorer Cookies (you may choose to clean history of any other items as you want and if you have Mozilla Firefox then skip the Internet explorer unless you are using both and check) Mozille Firefox – History Mozille Firefox – cookies Mozilla Firefox – Internet Cache Mozilla Firefox – search History Second option- gives all the web sites you go to and you can put a check mark in box so these cookies will not be cleaned, so you will not have to log in each time etc. When scan is done, button will say repair, again click and items will be repair, if first scan found a lot of stuff I often recommend you run second scan just for safety. Here you will find system tools, 5 large yellow/orange button, each opens different areas. Clean up & repair - disk cleaner, registry cleaner, shortcut fixer and uninstall manager (the first 1 work just like on you normal PC very simple, next three same as -click only simply steps Last one works like add/remove but better Optimize & improve: Startup manager-works like msconfig, you need to know what you want to start up when computer comes on. The next to work just like a task manager only more detailed, be sure you know what your doing if you choose to shut something down from here. Privacy&Security: Many great items here, tracks eraser, a file shredder in case you have a file that contains something no one should see. Opps you deleted a file, get it back from here, also encrypt and decrypt a file from here also Files & folders: Check your disk space from here check for updates as talked about in first item, Find duplicate file, empty files, manage large file Systems Tools: Again sort of like Task manger, stop a process from here Internet Explorer Assistant-manage you add-ons from here Windows standard tools-direct access to default functions from here Menu: Restore center Help -F1 Home page Settings About -X - Is to minimize X is to close ***** Side note every couple of months be sure and check for updated version of this software as each one contains newer repairs for errors each time, see item#1. Very important!.
-
Yes they would. The link there shows you are using Microsoft Windows, for which the "task manager" is next to useless. Rather than killing processes, you should instead look at what is starting any unnecessary processes in the first place. You've got a lot of svchost entries there, so I'd guess you've got IIS installed and are running various websites? McAfee also takes up a chunk, but you kinda have to leave that (or switch programs). Photoshop elements probably has a system tray program you can configure to not run. The same goes for the HP and jave update system tray icons. In fact, anything you'd got in there that you don't use really frequently can be taken out. Its an annoying habit of Windows programs to dump crap in the system tray. They end up looking like this: http://java.sun.com/developer/technicalArticles/J2SE/Desktop/javase6/systemtray/windowsTray.gif Yuck! You also don't need oftex OmniPass running all the time.
-
Yes they would slow your computer down - as to what to turn off that would depend on what you do with that computer.
Copyright 2023, Wired Ivy, LLC
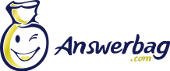
 by
by 