ANSWERS: 1
-
737-22474: How to Troubleshoot TV-Output Issues If there is no display on your TV, please make sure that all of your connections are set up properly and that you have enabled the display in the Catalyst Control Center. Here are the steps to properly setup and enable TV, HDTV, or Projector: Turn off your PC and your TV, HDTV, or Projector. Ensure that your card was installed correctly, as per the Getting Started Guide. Determine if your TV, HDTV, or Projector has a S-Video (for TV), YPbPr for (HDTV), or VGA/DVI for Projector. Looking at the back of your PC, locate the needed connector or the supplied adapter cable; attach one end of the cable to your graphics card and the other to your second display. Turn on your second display then your PC. If you are connecting an HDTV to your video card, please Click here for detailed instructions on how to set it up correctly. Starting Windows with TV or Projector Display Enabled The TV screen may become scrambled during the initial Windows® logo display. This is only a temporary effect and your screen will be restored within a few seconds. During start up, your RADEON will go through a sequence of mode settings, during which your TV display will remain blank. This process takes only a few seconds and helps program the TV display. To enable the second Display Right-click anywhere on your desktop Click Catalyst Control center View Advanced view Display manager Detect Displays You should have the second display picture under “Attached displays currently disabled Drag it to the box on top of it Apply OK If for any reason the second display does not get detected, please do the following: Open the CATALYST CONTROL CENTER Go to Display options Check “Force TV detection” * Apply OK * Force TV: Allows you to force TV detection if the ATI driver does not automatically detect TV-out connected to the graphics accelerator. Possible issues: Computer monitor loses sync when TV OUT feature is enabled Text appears blurry on TV TV OUT is black and white with a PAL-M or PAL-N television TV OUT is enabled randomly at boot, even with no TV attached Image on television is cropped using Overlay Theater Mode With Theater Mode-Overlay enabled in Clone Mode and selecting the "Swap Device" option results in the system restarting. Corruption may be noticed on an HDTV after setting the resolution to 1080i and enabling Overlay Theater Mode. When using an HDTV in extended desktop with theater mode enabled, the video does not display In case the users display does not natively support HDTV display timings in the EDID, you can add standard HDTV modes so that the usual HDTV resolutions (720p, 1080i, 1080p) are listed in the Display Manager resolutions. You can also create custom HDTV timings to solve any kind of over-scan options (for cases when the windows desktop appears to not fit on the HDTV screen, and the outside boarder is cut off).
Copyright 2023, Wired Ivy, LLC
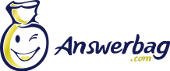
 by
by 